6ES7414-4HM14-0AB0

相似图像
********** 备件 ********* SIMATIC S7-400H,CPU 414H 中央组件,用于 S7-400H 和 S7-400F, 4 个接口:1 MPI/DP, 1 DP 和 2 用于同步模块, 2.8 MB 存储器 (1.4 MB 数据/1.4 MB 程序)
服务
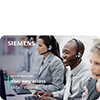
9LF1110-6DA13-2AB1
200 币积分用于 寻求技术专家建议 对于当前和停产 产品和优先 召回,周一至周五 全天候服务(24/5); 该卡 通过电子邮件发送; 自购买起 36 个月有效 服务计费单位 数(币)*: 优先召回:100 币 1 小时技术支持: 当前产品:200 币 停产产品:200 币 *对于区域性服务, 计费 (币)可能更便宜
1. S7-1200 CPU Clinet 将通讯数据区 DB1 块中的 10 个字节的数据发送到 S7-1200 CPU server 的接收数据区 DB1 块中;
2. S7-1200 CPU Clinet 将S7-1200 CPU server 发送数据区 DB2 块中的 10 个字节的数据读到 S7-1200 CPU Clinet 的接收数据区 DB2 块中。
二、硬件设备1. CPU 1214C DC/DC/DC
2. CPU 1214C DC/DC/DC
三、软件西门子plc编程软件:TIA 博途
四、实现方法1. 使用博途创建一个新项目,并通过“添加新设备”组态 S7-1200 站 client V4.1,选择 CPU1214C DC/DC/DC V4.1(client IP:192.168.0.10);接着组态另一个S7-1200站 server v2.0,选择 CPU1214C DC/DC/DC V2.0(server IP:192.168.0.12),如图1所示


图1
2. 在“设备组态”中 ,选择“网络视图”栏进行配置网络,点中左上角的“连接”图标,连接框中选择“S7连接”,然后选中client v4.1 CPU(客户端),右键选择“添加新的连接”,在创建新连接对话框内,选择连接对象“server v2.0 CPU”,选择“主动建立连接”后建立新连接,如图2所示:


图2
3. 在中间栏的“连接”条目中,可以看到已经建立的“S7_连接_1”,如图3所示:

图3
4. 点中上面的连接,在“S7_连接_1”的连接属性中查看各参数,点中上面的连接,在“S7_连接_1”的连接属性中查看各参数,如图4所示:

图4
5. 在本地ID中:显示通讯连接的ID 号,这里ID=W#16#100(编程使用),如图5所示:

图5
6. 在特殊连接属性中:可以选择是否为主动连接,这里client v4.1是主动建立连接,如图6所示:

图6
7. 在地址详细信息中:定义通讯双方的 TSAP 号,这里不需要修改,如图7所示:

图7
8. 配置完网络连接,双方都编译存盘并下载。如果通讯连接正常,连接在线状态,如图8所示:

图8
9. 接下来进行编程,在 S7-1200 两侧,分别创建发送和接收数据块 DB1 和 DB2,定义成 10 个字节的数组,如图9所示:

图9
10. 注意:数据块的属性中,需要选择非优化块访问(把默认的勾去掉),如图10所示:

图10
11. 在主动建连接侧编程(client v4.1 CPU),在OB1中,从“Instruction” >“Communication” >“S7 Communication”下,调用 Get、Put 通信指令,如图11所示:

图11
12. 功能块参数意义如下表1:
功能块管脚
赋值
含义
REQ
%M0.0
上升沿触发
REQ
%M0.0
上升沿触发
ID
W#16#100
连接号,要与连接配置中一致,创建连接时的本地连接号
DONE
%M0.5
为1时,发送完成
ERROR
%M0.6
为1时,有故障发生
STATUS
%MW10
状态代码
ADDR_1
P#DB1.DBX0.0 BYTE 10
发送到通信伙伴数据区的地址
SD_1
P#DB1.DBX0.0 BYTE 10
本地发送数据区
REQ
%M1.0
上升沿触发
ID
W#16#100
连接号,要与连接配置中一致,创建连接时的本地连接号
NDR
%M1.5
为1时,接收到新数据
ERROR
%M1.6
为1时,有故障发生
STATUS
%MW12
状态代码
ADDR_1
P#DB2.DBX0.0 BYTE 10
从通信伙伴数据区读取数据的地址
RD_1
P#DB2.DBX0.0 BYTE 10
本地接收数据地址
表1
13. 通过在 S7-1200 客户机侧编程进行 S7 通讯,实现两个 CPU 之间数据交换,监控结果如图12所示:

图12
西门子博途项目如何下载到本地,并开机自动运行导读:TIA WinCC Advanced (gaoji版) V17项目如何下载到目标计算机(需要运行项目的电脑)?。
一、 WinCC RT Adv项目下载1.在计算机开始菜单中点击“运行”或通过 Win键 R 调出运行窗口,并输入 CMD 然后回车:

打开 Windows 的 Dos 窗口,在弹出的 Dos 窗口中输入“Ping 目标计算机IP地址”,并看到“已丢失=0” 时,即表示两台计算机已连通,否则需检查两台计算机连接的物理链路是否正常,IP地址是否设置在同一网段中。如下图:

2.在安装了 WinCC Runtime Advanced 的计算机(目标电脑)的开始菜单中的“Siemens Automation”文件夹下找到 WinCC Runtime Loader并打开,如下图:

3.在打开的界面中点击“Settings”,如下图:

并按下图设置传输参数,然后点击“OK”,如下图:

点击“Transfer” ,看到提示 “Connecting to host…”,传送模式已正常打开,如下图:


4.在安装了 WinCC Advanced 软件的工程师站(组态)中打开项目,并在项目树种使用鼠标左键选中 WinCC RT Advanced 项目,然后在菜单中的“在线”中点击“扩展的下载到设备”,如下图:

在弹出的界面中,输入前面已经进入传送模式的计算机的IP地址,点击“连接”,然后点击下载。如下图:

在弹出界面中点击“装载”,如下图:

注意:项目有错误编译失败则无法下载。
二、 开机项目自动运行TIAWinCC Advanced (gaoji版) V17项目,如何在电脑开机后自动运行?
1.在计算机开始菜单“Siemens Automation” 中找到 “WinCC Runtime Loader”
并点击鼠标右键,选择“打开文件所在位置”,如下图:

2.在打开的界面中右键选中“WinCC Runtime Loader”,并点击“复制”,如下图:

3.在开始菜单中点击“运行”,或通过 Win 键 R ,调出运行菜单,并输入“C:\ProgramData\Microsoft\Windows\Start Menu\Programs\StartUp”后回车,如下图:

在打开的界面中空白处点击鼠标右键,并选择“粘贴”,如下图:

粘贴后如下图:

4.在计算机启动时则会自动打开“WinCC Runtime Loader” 应用程序,并自动打开已下载好的项目。如下图:

以上就是整个TIA WINCC adv项目的下载过程及自动启动设置方式,本例中以TIA V17为例,其他版本均是如此,若内容如有错误请联系我们(技成科技—技术支持中心)。

